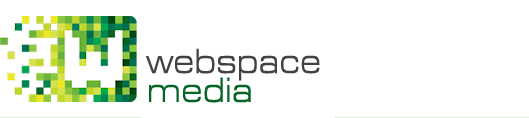Need help?
Configuring Outlook Express for your POP3 email
These screen shots were taken under Windows XP with Outlook Express 6.
- Open Outlook Express
- From the "Tools" menu, choose "Accounts..."
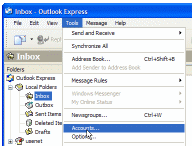
- In the accounts window click on "Add" and select "Mail..." from
the drop-down menu. This will begin the wizard.
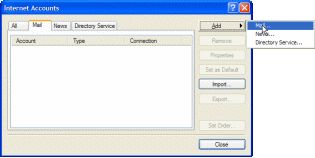
- When prompted for a display name, type in your name or your
company name, then click
 .
.
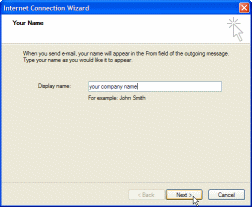
- Type in the "E-mail address" which we have allocated to you.
For example: info@yourcompanyname.co.uk - Click
 .
.
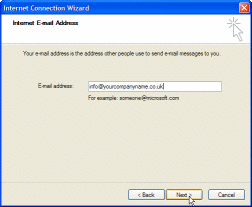
- Choose "POP3" for your incoming mail server.
- Your incoming server is named "pop.webspacemedia.co.uk".
- Your outgoing server is named "smtp.webspacemedia.co.uk".
Customers using a Wanadoo/Freeserve internet account MUST set their outgoing mail server to "smtp.freeserve.com". All other SMTP servers are blocked by this Internet Service Provider. - Click
 to continue.
to continue.
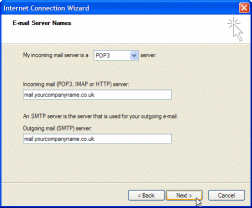
- Your account name is usually your full email address.
- Your password is as supplied by us.
- Make sure the "Remember password" option is ticked (
 )
) - Click
 .
.
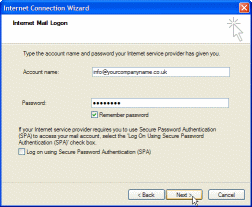
- Click on
 .
.
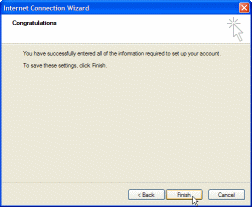
- You will now be back in the "Internet Accounts" section.
Highlight the account you have just set up, and click on
 .
.
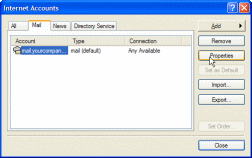
- With the Properties window open, select the
 tab.
tab. - Tick the option labelled "My server requires authentication" (
 ).
).
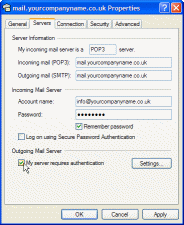
Customers using an AOL internet account must also do the following:Select the
 tab, and change the number next to "Outgoing mail (SMTP)" from
25 to 587
tab, and change the number next to "Outgoing mail (SMTP)" from
25 to 587
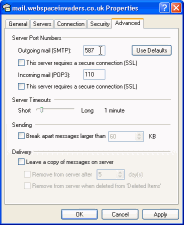
The default port number 25 is filtered by AOL, and may cause your outgoing emails to be blocked! - Click
 .
. - Click
 .
.
You are now ready to send and receive email from your new account.